Occasionally, machine connection to the design spooler may fail, there are many factors that affect this issue. Here are troubleshooting steps to help get your connections back.
Common Causes:
- virus software update
- New hardware installed on network
- Power Outage
- Computer Sleep mode
- Ethernet Cable Disconnected from machine
- Microsoft update to OS
- incorrect LAN enabled designation for multiple Sec. Devices on Network
Step 1:
Please check your design spooler and be sure it is running, stopping and restarting the design spooler may correct your issue. You will find the start and stop icons as follows:
Windows 7 click the windows start button/all programs/Tajima/DG## by Pulse, click to open the folder for the start/stop design spooler options.
Windows 10, click the windows start button, scroll to Tajima, click to open the folder for the start/stop design spooler options
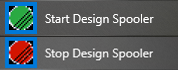
Click Stop and then Click Start - wait a few moments for the design spooler to get up and running and check for the machine(s) in the output to machine window.
*** Also, check the Design Spooler settings in the software for changes. You will find these settings under Tools/Spooler Settings ***
The settings should read:
Design Spooler Location - for the spooler computer this should be set to Always use the spooler running on the local computer
Design Spooler Host - with the Local spooler setting, this will automatically be set to localhose:9050
Queue Type - typically, this is set to Multiple - the Single queue option allows all connected machines to access all designs sent through the LAN, Any Machine. The Multiple queue allows the selection of a single machine when sending and retrieving designs
LAN Machine Support - this option should be ENABLED - if this is DISABLED no machines can connect. If this option is grayed out and you cannot change it, that is an indication that the design spooler is not running, close the settings window, start the design spooler. Give the spooler a few moments to start up and run and then check this setting again.
If there are no machines available, refresh the network connection on the embroidery machine.
On MX models hold SET and press F3 at the same time for the SET+F3 menu. Arrow down to 10 Networking, turn the gray dial to set the option to No, press SET. Return to 10 Networking and turn the gray dial to set the option to Normal ( alternate options, Yes or DG/ML [V1] ). A red processing box should open and then close immediately if there is connection.
For TMAR-K and TMEZ, turn the machine off and then back on, check P7 Network options and verify that Network is set to DGML
_____________________________________________________________
Step 2:
If this does not correct your issue try a total power off of all network elements including the embroidery machine, router or switch and PC.
Bring the hardware back up in the following order waiting for each piece of hardware to boot before turning on the next one:
PC
Router/Switch
Embroidery machine
_____________________________________________________________
Step 3 (option):
If you have changed any of your hardware, computer, switch, etc you may have to re-assign IP addresses based on the network configuration and if your network is set up using static IP addresses.
If there has been a firmware update on the embroidery machine and you use static IP settings within your network, verify that the static IP information was included during the update. If not, , for MX models, the ipsetting.ini file located on the firmware flash drive should be edited with the appropriate information and the machine updated with the ipsetting option.
For MX model machines follow this link for setting the IP address
https://help.hsi.us/hc/en-us/articles/217927658-Setting-Static-IP-on-Tajima-MX-model-Sewing-Machines-How-to-Instructions
For TMAR machines follow this link for setting the IP address
https://help.hsi.us/hc/en-us/articles/217826478-TMAR-K-machine-Manual-and-Network-activation
__________________________________________________
Check the connection, if it is not restored please resort to using a flash drive to transfer files and keep working.
To save files to the flash drive from the DG software:
click File
click Save AS
change Save In to the flash drive location
change the file name
change the file type to DST
click Save
Officially the Tajima machines will read a 2GB or smaller flash drive.
You can request support by clicking on Submit a support request at the top of the page next to the sign in area or by calling Hirsch Solutions toll free, 800-394-4426, for a support ticket to be entered into our system for you.
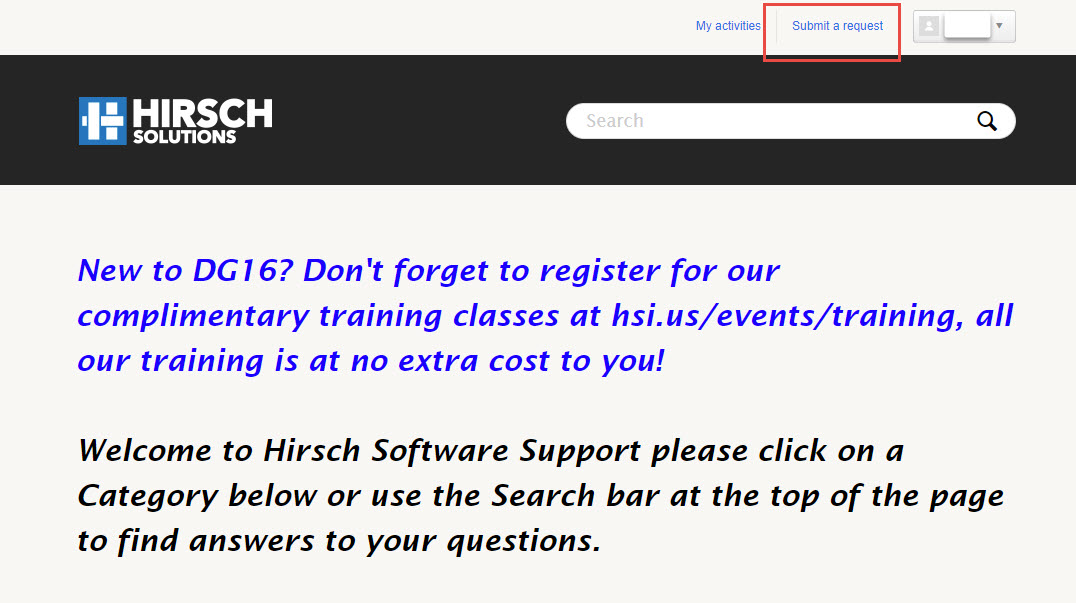
0 Comments